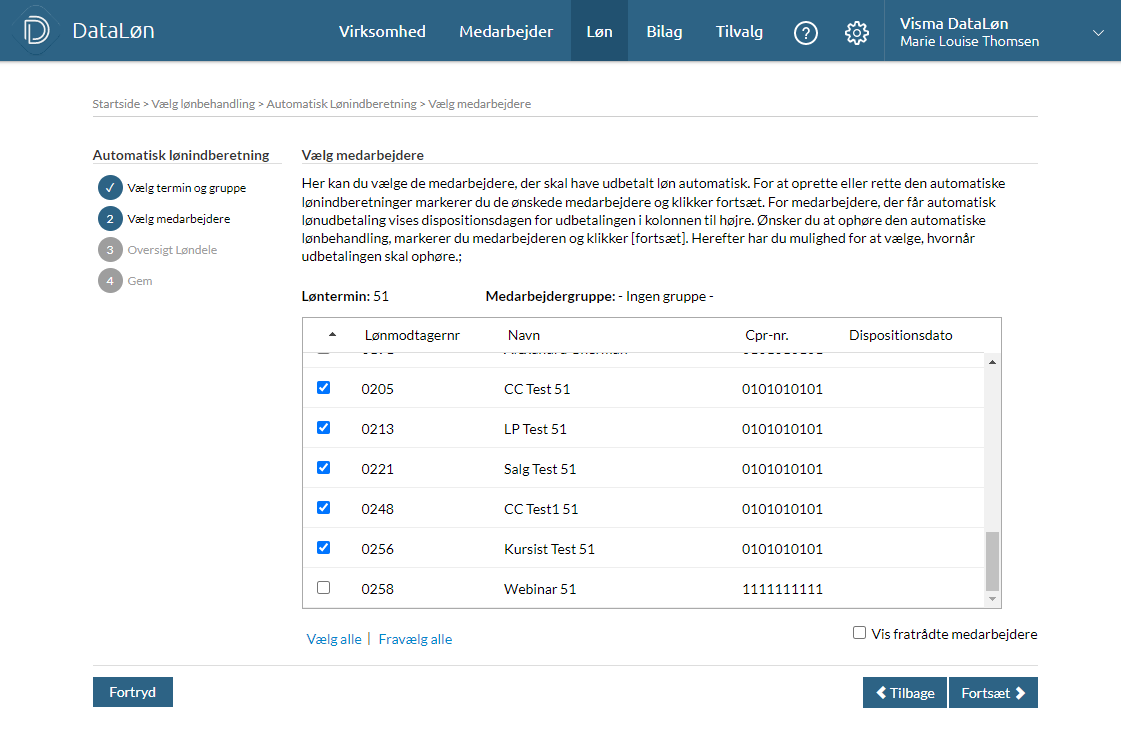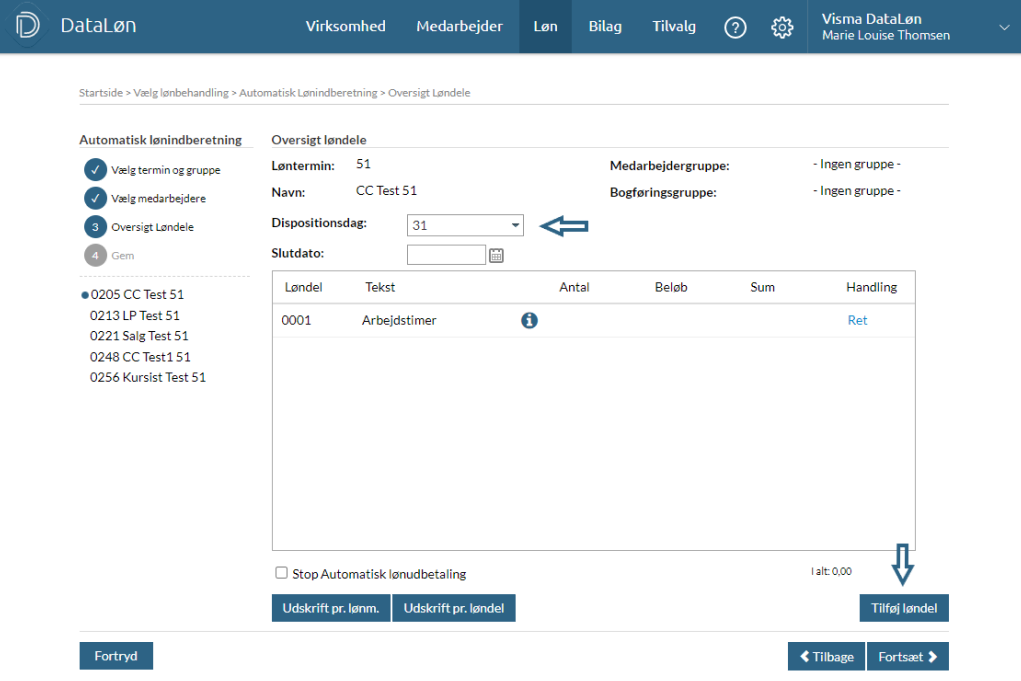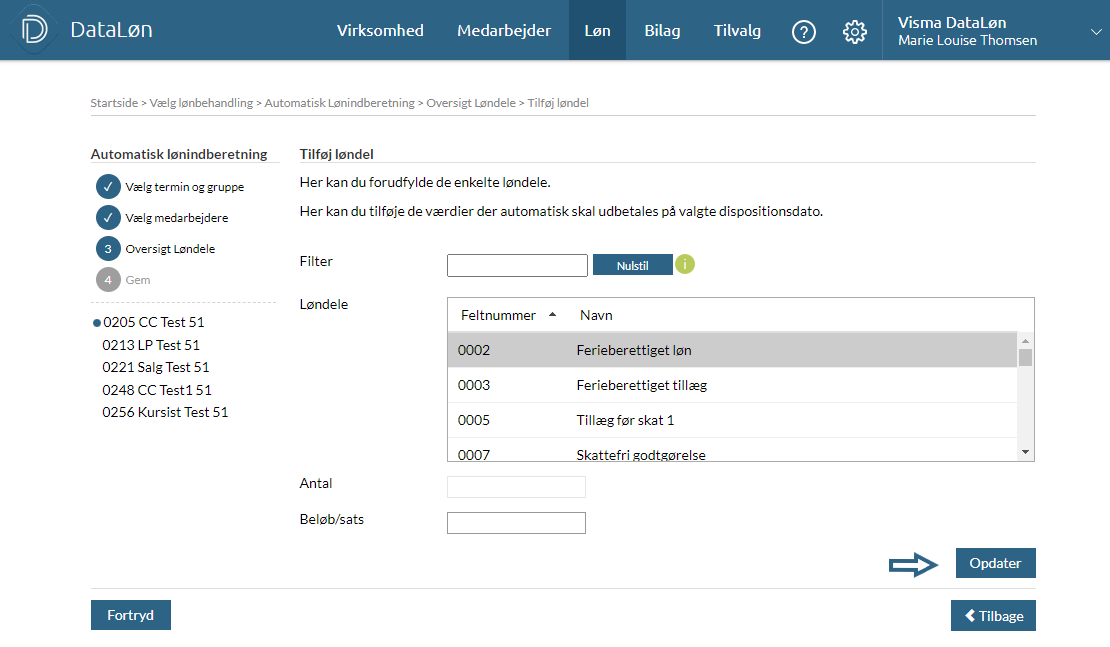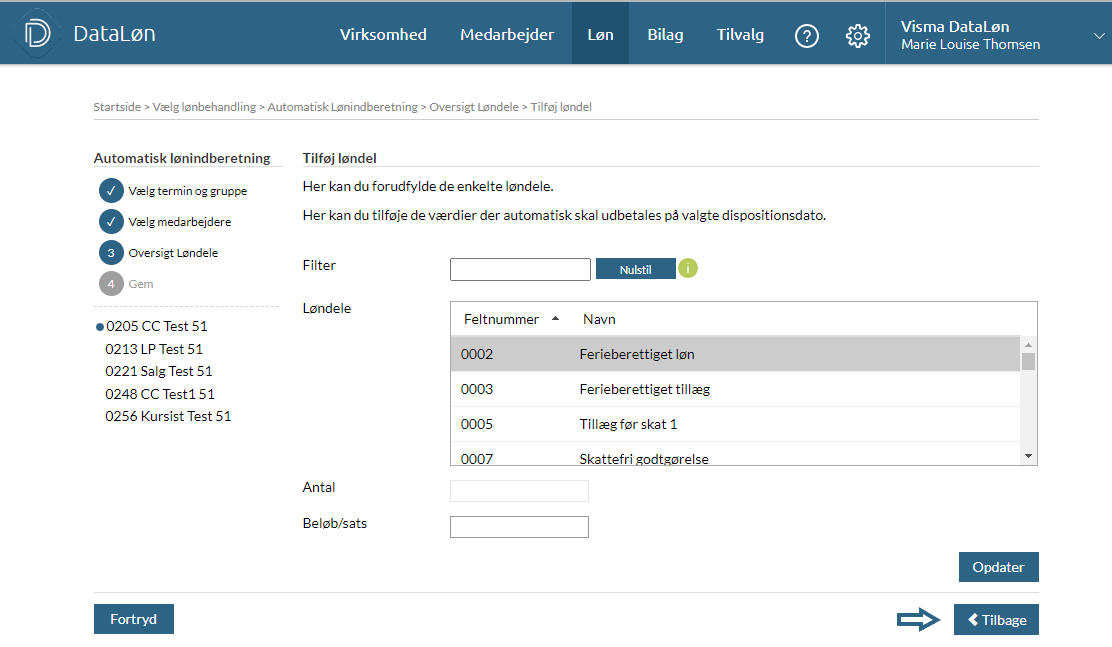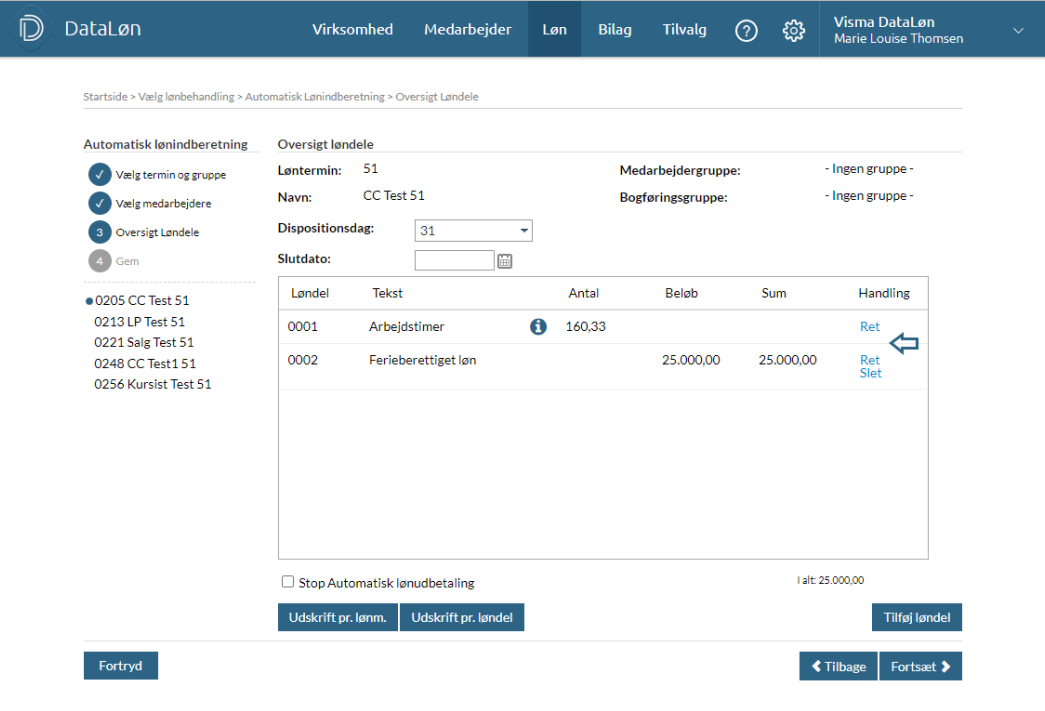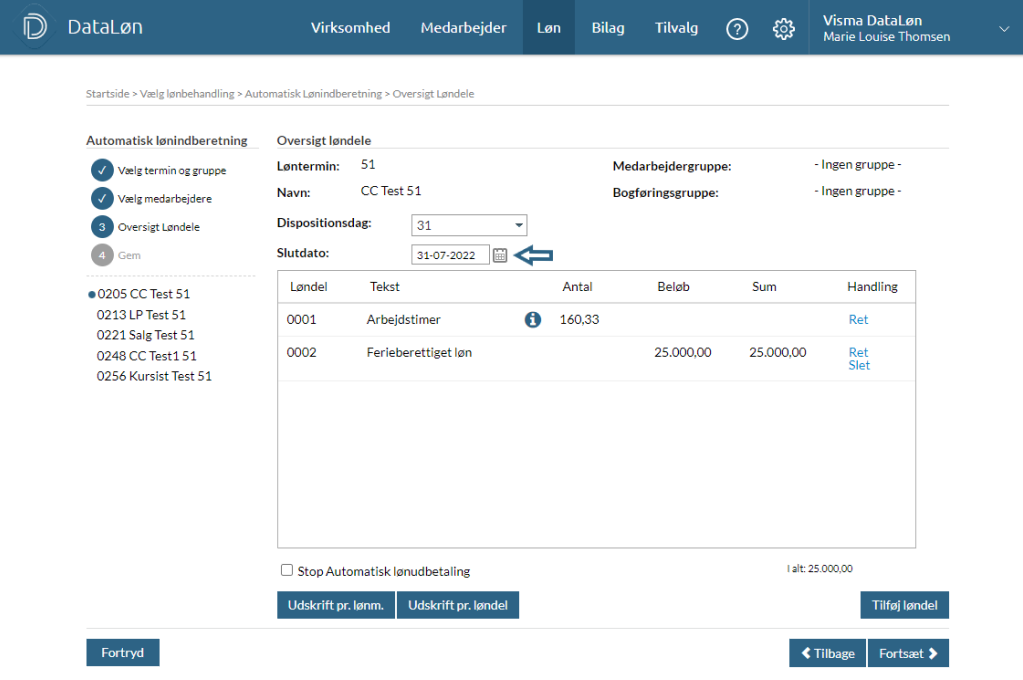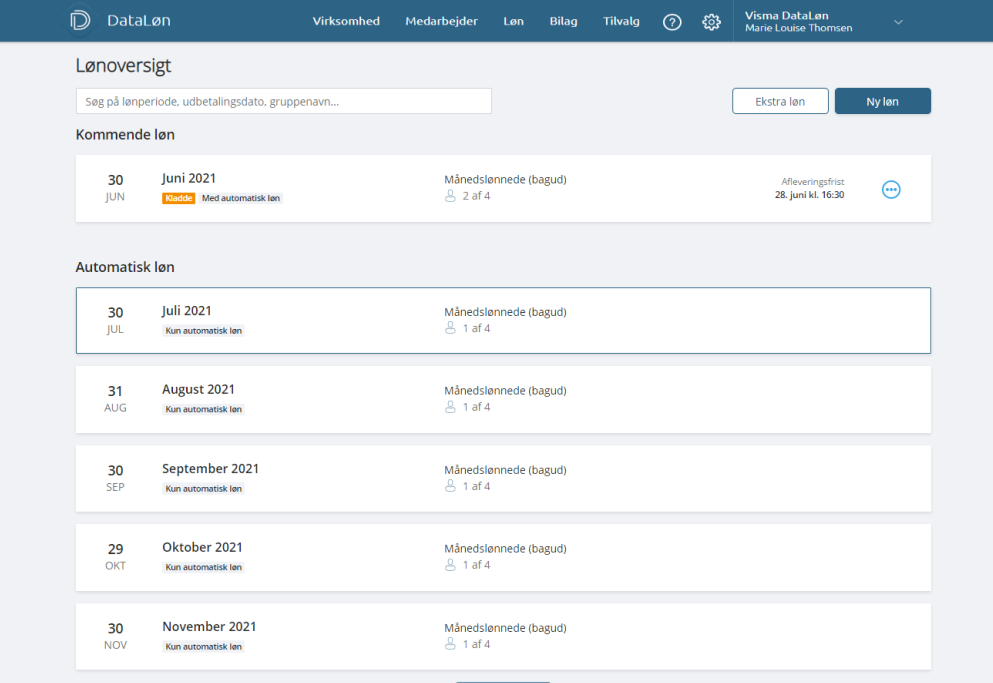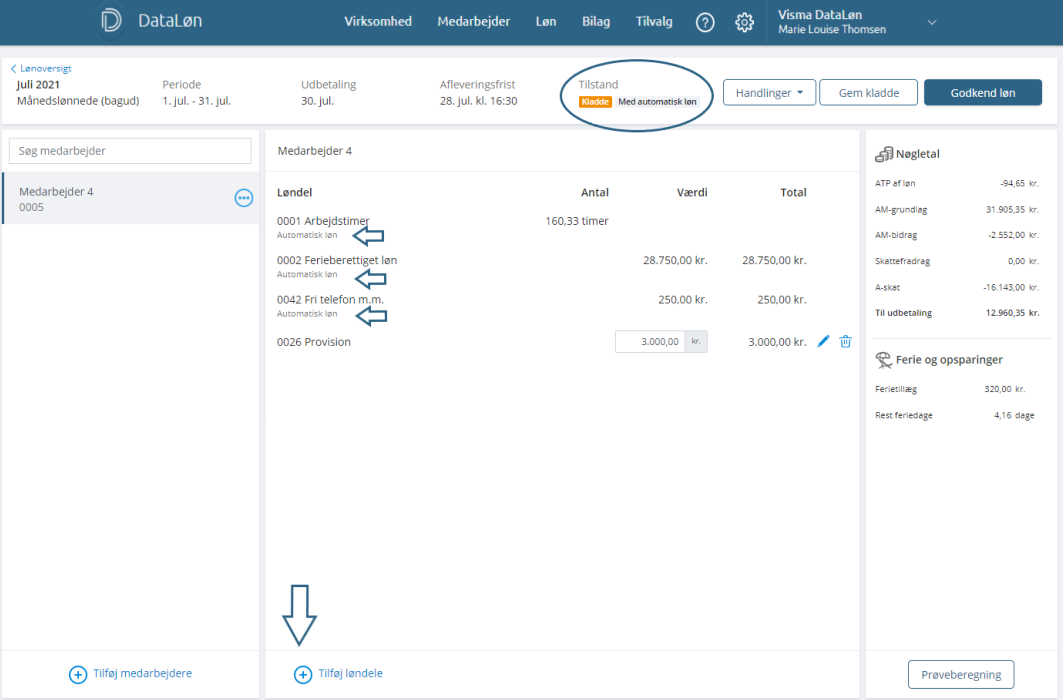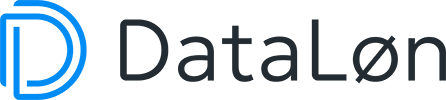Automatisk løn er en løn, der kører fast hver lønperiode uden du behøver gøre noget.
Hvis du i forvejen udbetaler det samme i løn til dine medarbejdere, kan det være en god idé at oprette lønnen som en automatisk løn. Så sparer du nemlig en masse tid, som du kan bruge på andre ting.
Når du skal oprette, rette eller stoppe den automatiske løn, skal du gøre det senest 2 hverdage før lønnen skal være til disposition.
I denne vejledning kan du læse om:
- Sådan opretter du en automatisk løn
- Sådan retter du en automatisk løn
- Sådan stopper du en automatisk løn
- Sådan tilføjer du en ekstra løn
|
Når du skal oprette en automatisk løn, klikker du på automatisk løn under menuen løn. Herefter vælger du den eller de medarbejdere, du skal oprette med en automatisk løn. Det gør du ved at sætte flueben ud for medarbejderen og klikke på fortsæt. Nu skal du vælge lønnens dispositionsdato, og herefter klikker du på tilføj løndel. Felt 001 ‘Arbejdstimer’ er altid tilføjet den automatiske løn, da man altid skal indberette arbejdstimerne. Du retter timeantallet ved at klikke på ‘ret’ i højre side af billedet. Nu skal du tilføje de løndele, som du skal oprette på den automatiske løn. Du vælger løndelen ved at klikke på den i listen eller søge på nummeret i feltet filter. Derefter udfylder du det beløb og/eller antal timer, som den valgte løndel skal køre med i hver lønperiode. Klik på opdater. Løndelen er nu tilføjet, og du kan vælge den næste løndel.
Når du har oprettet alle de løndele, du vil have med på den automatiske løn, klikker du på tilbage. Nu får du vist de løndele og beløb, du har tastet. Hvis det er som det skal være, klikker du på gem. Den automatiske løn er nu oprettet. Den vil køre i hver lønperiode på den valgte dispositionsdato indtil du ændrer eller sletter den igen. Når du skal rette en automatisk løn, skal du følge samme vejledning, som når du skal oprette en automatisk løn. Når du når til punktet, hvor du kan taste beløb og/eller antal timer, trykker du på ikonet ret til højre for løndelen. Hvis du skal slette en løndel, trykker du på slet. Hvis du skal tilføje en løndel, trykker du på tilføj løndel som beskrevet ovenfor. Nu kan du rette beløb eller antal og klikke på opdater og tilbage. Herefter kommer du tilbage til oversigten over den automatiske lønindberetning, hvor du kan tjekke at oplysningerne er korrekte. Når det ser rigtigt ud, klikker du på gem. Nu er dine rettelser gemt, og lønnen vil køre fremover i hver lønperiode på din valgte dispositionsdato. Hvis du skal stoppe den automatiske løn med det samme, sætter du flueben i stop automatisk lønudbetaling i indberetningen og herefter klikker du på gem. Skal du først stoppe den automatiske løn på et senere tidspunkt, kan du vælge en dato i kalenderen ud for feltet slutdato og klikke på gem. Hvis du sætter en fratrædelsesdato på medarbejderen, stopper den automatiske løn fra fratrædelsesdatoen. Hvis du skal udbetale et engangsbeløb til en medarbejder, f.eks. en bonus, hvor du har oprettet en automatisk løn, kan du oprette engangsbeløbet som en normal løn. Det gør du ved at vælge den autoløn i lønoversigten du har rettelser til. Du kan nu tilføje de ekstra løndele til lønindberetningen, ligesom du plejer. Klik herefter på godkend løn. Hvis du opretter en normal løn med samme dispositionsdato som den automatiske løn, vil de to lønninger køre samtidig. Dog skal du være opmærksom på, at hvis du opretter en normal løn med samme løndele og dispositionsdato, som den automatiske løn, vil den normale løn altid underkende den automatiske løn, så lønnen ikke kører dobbelt. |
.png)