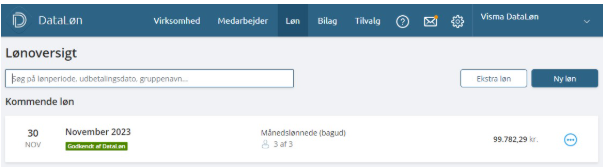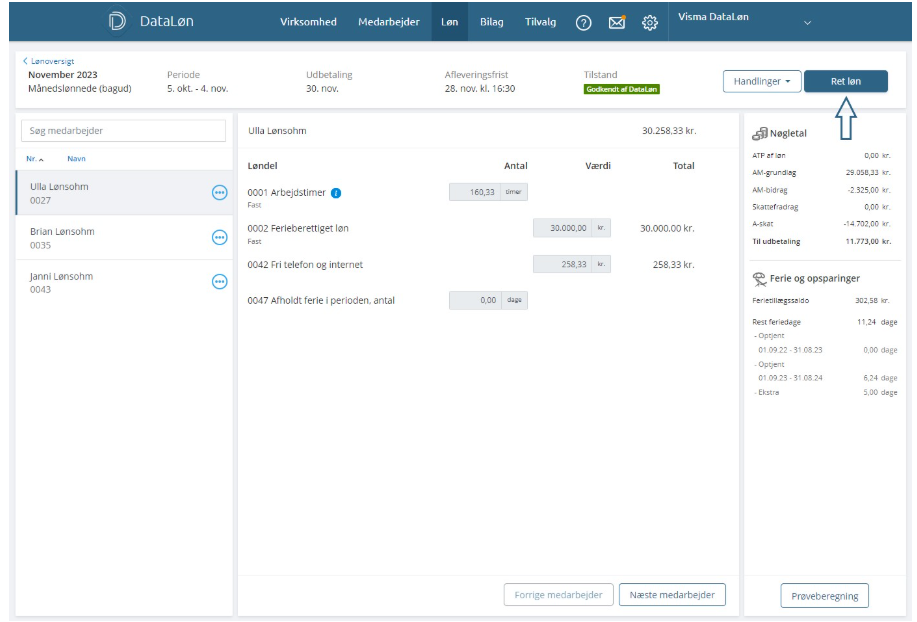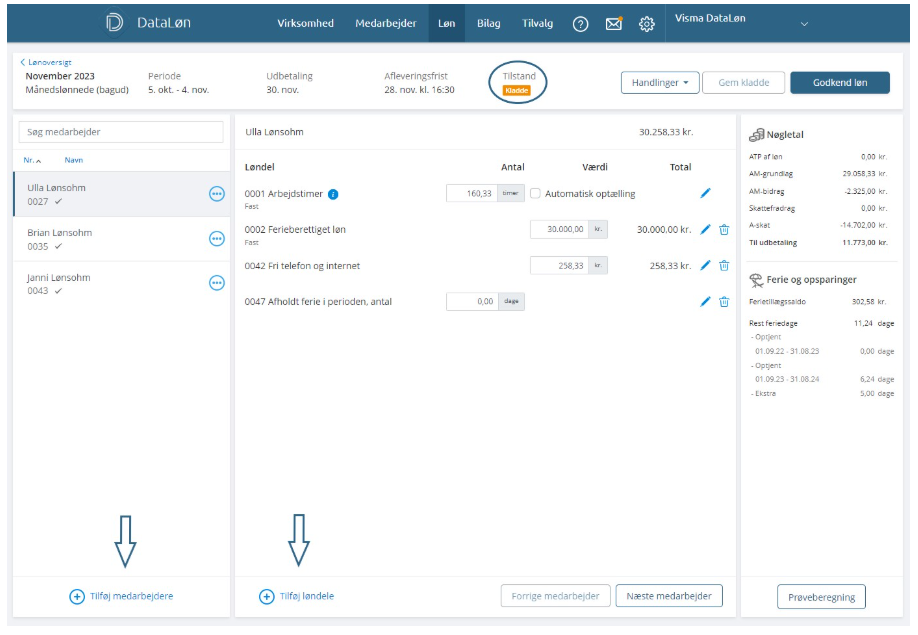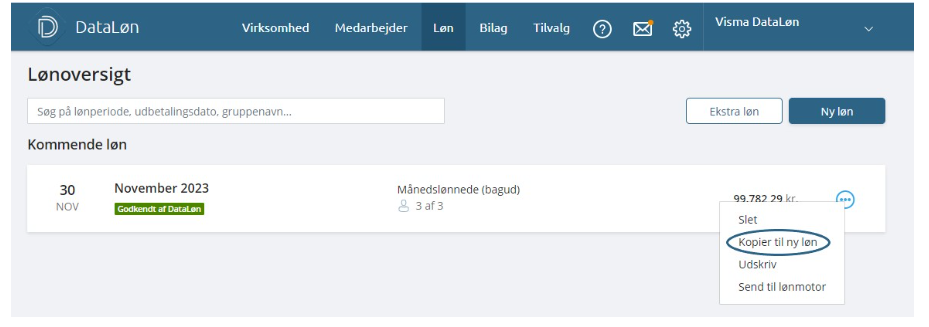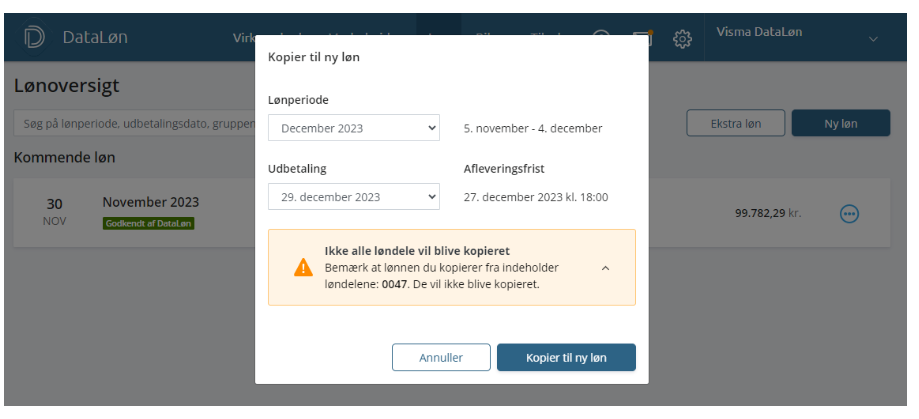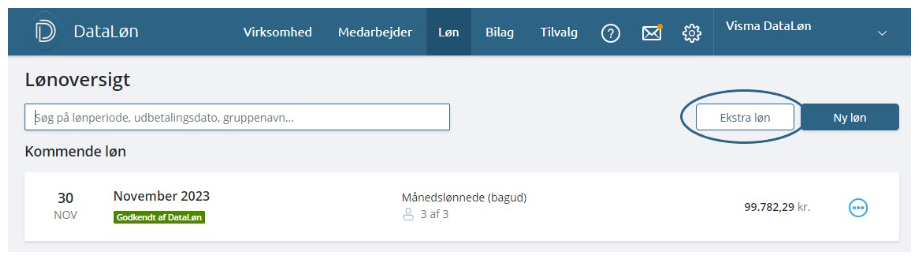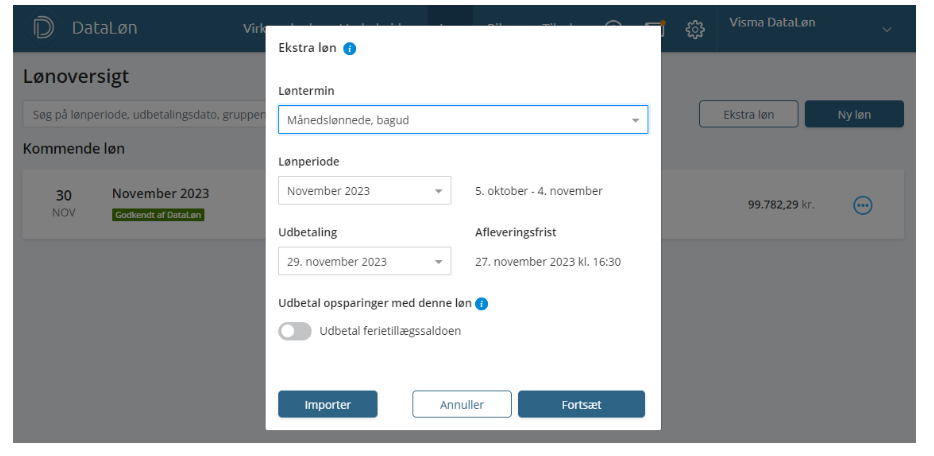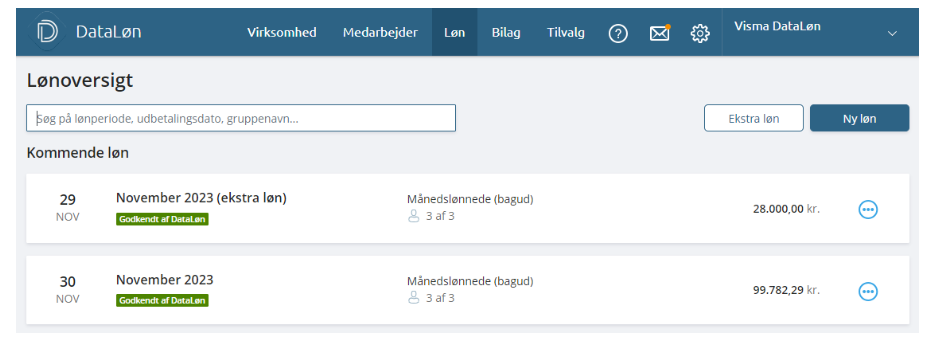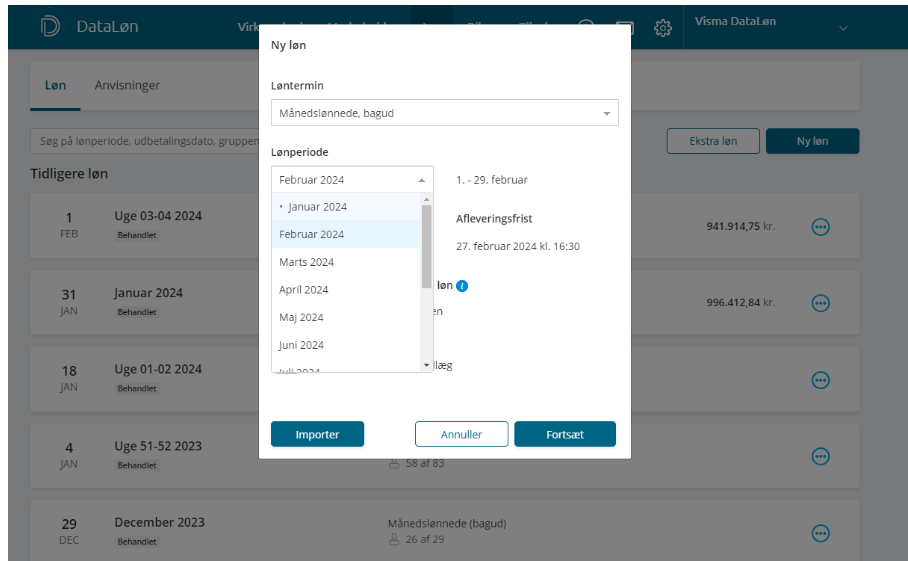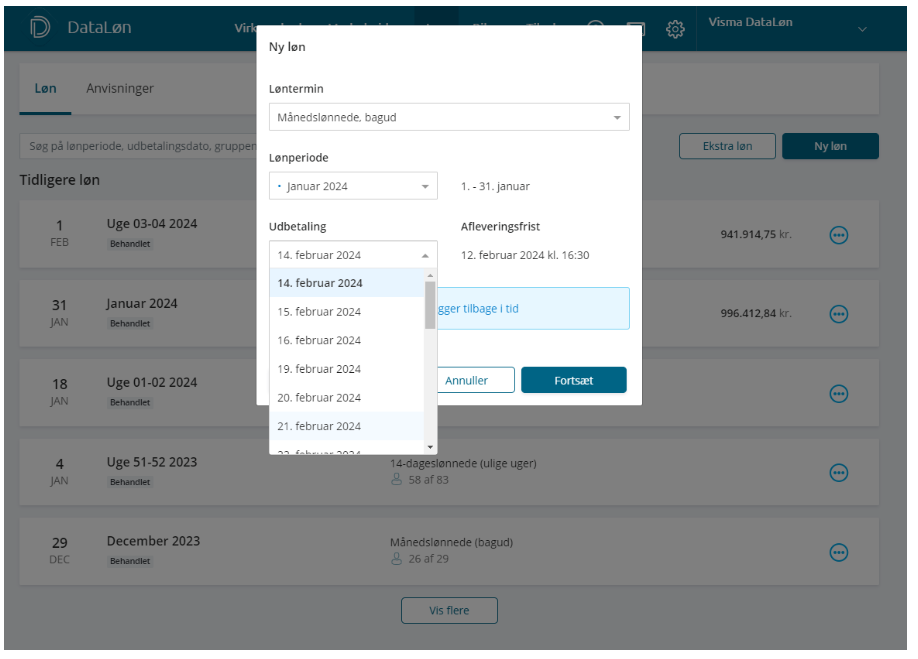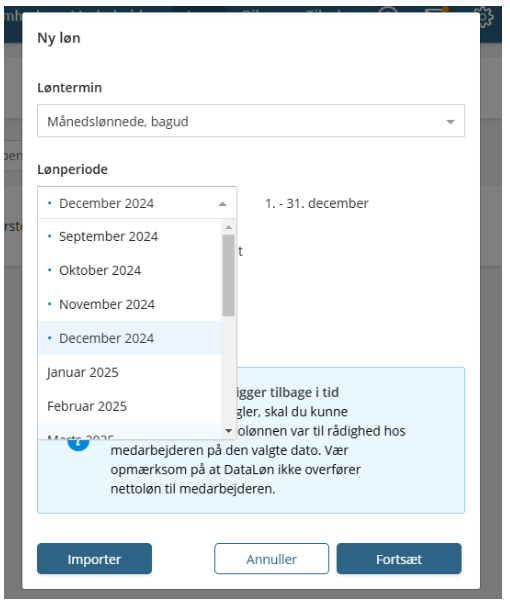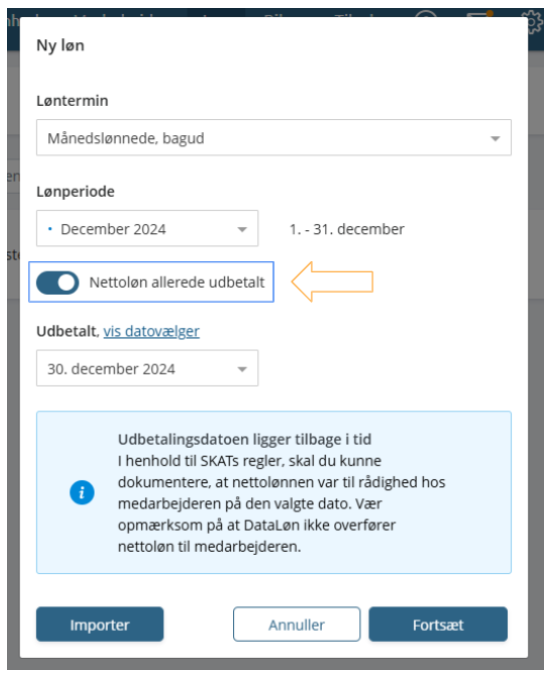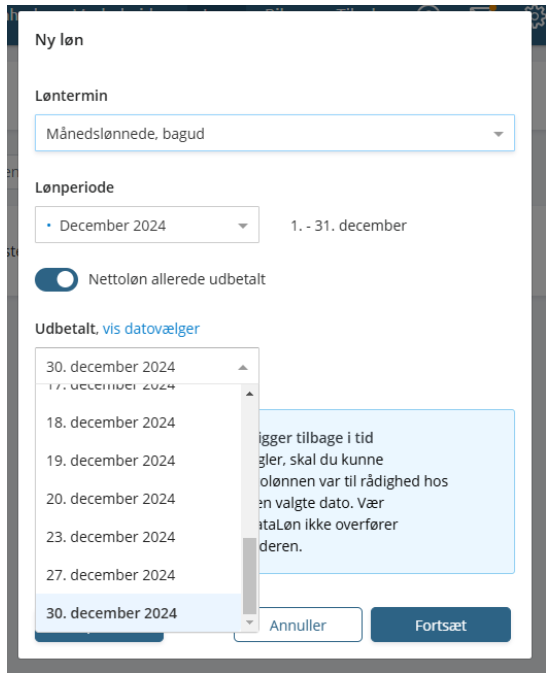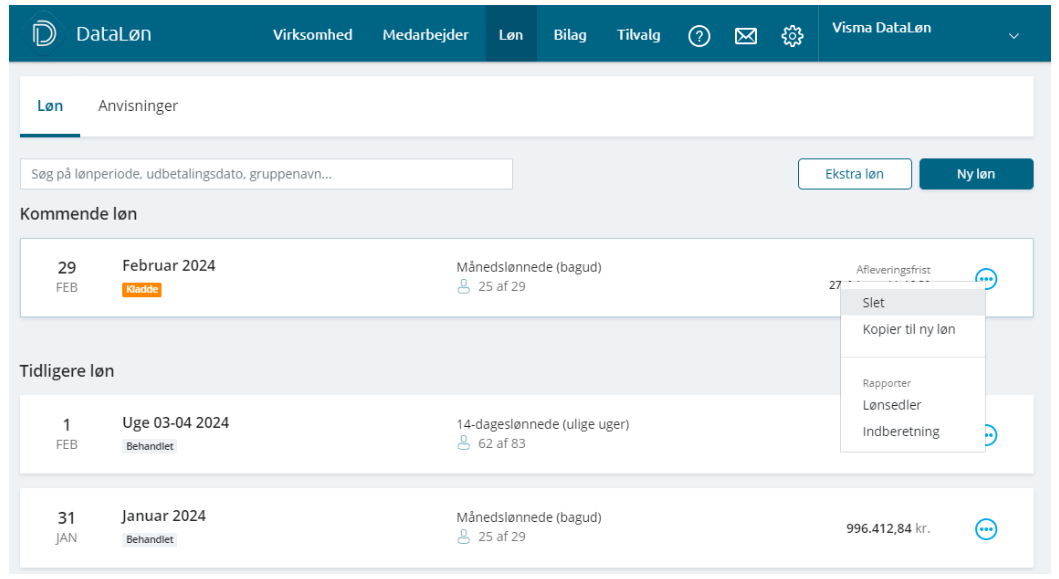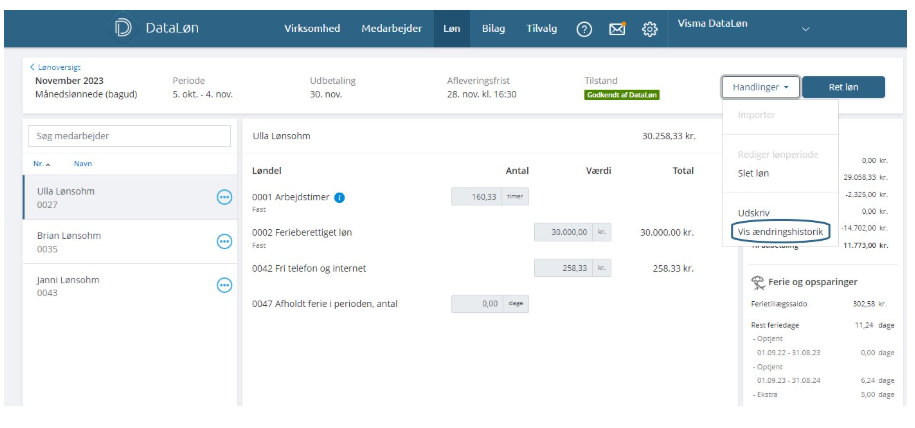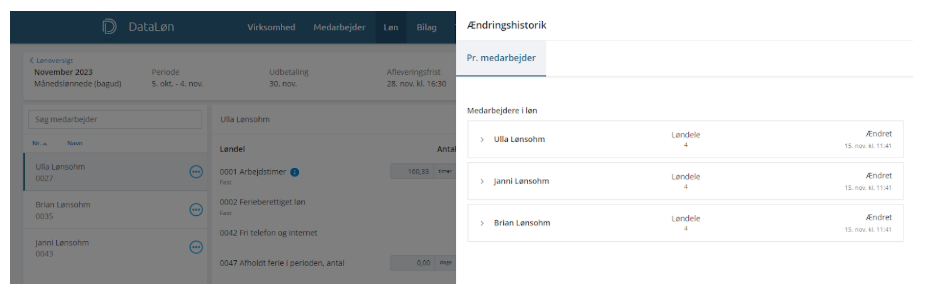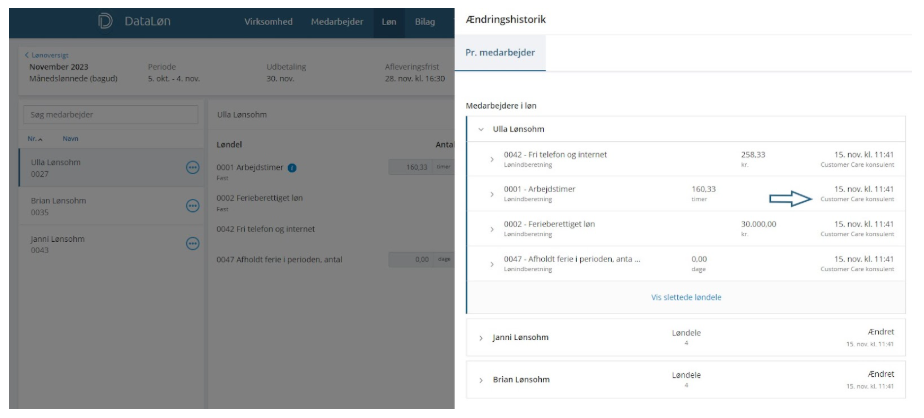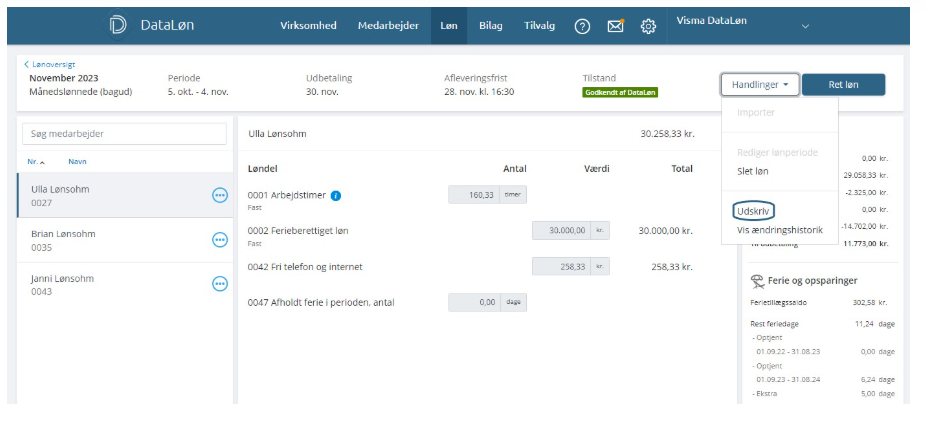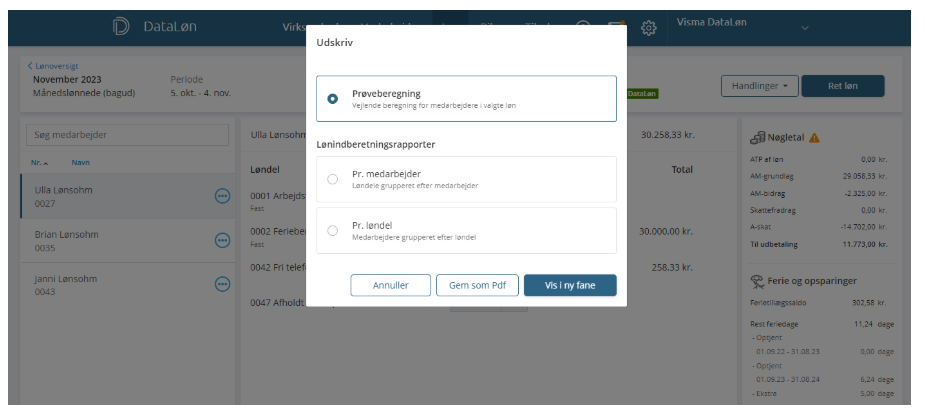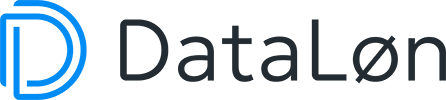I denne vejledning kan du læse om følgende emner:
- Sådan indberetter du løn
- Sådan tilføjer du løndele til lønindberetningen
- Nøgletal og prøveberegning
- Status på lønindberetningen
- Sådan retter du en løn
- Sådan kopierer du en løn
- Sådan indberetter du en ekstra løn
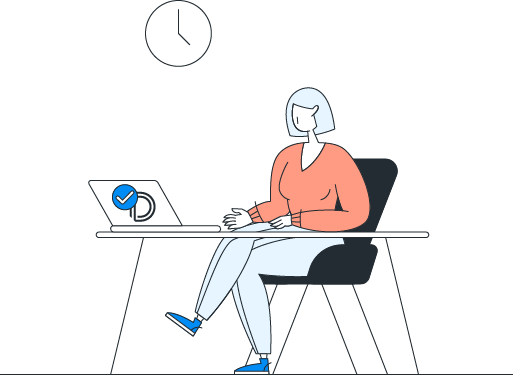
- Sådan indberetter du en løn tilbage i tid
- Hvis lønnen ikke er godkendt i tide
- Sådan sletter du en løn
- Sådan ser du ændringer i lønnen
- Sådan laver du et udskrift af lønnen
- Sådan gør du hvis nettolønnen er negativ
Søger du svar ift. Automatisk løn. Kan du læse mere her.
Vil du blive helt skarp i DataLøn? se vores kurser her
|
Når du skal indberette en løn, skal du holde musen over løn i den blå top menu. Her vælger du lønindberetning.
Hvis du ikke har indberettet løn endnu, vil billedet se sådan ud: Klik på ny løn eller opret ny løn for at komme i gang.
Start med at vælge løntermin, lønperiode og udbetalingsdato og klik på fortsæt. Herefter skal du vælge hvilke medarbejdere, du vil lave lønnen til. Du markerer medarbejderne, som skal have løn, ved at sætte flueben i den lille boks til venstre for medarbejderens navn. Hvis du har mange medarbejdere som alle skal have løn, kan du markere dem alle på én gang ved at sætte flueben i den øverste boks til venstre for nr. Når du har valgt medarbejderne, klikker du på fortsæt. Nu kan du navigere mellem de valgte medarbejdere ved at klikke på medarbejdernes navne i venstre side, eller ved at bruge knapperne for næste og forrige medarbejder i bunden af billedet.
Løndel 0001 arbejdstimer vil altid være tilføjet som standard på alle lønninger. Det er lovpligtigt at indberette arbejdstimer, og lønnen vil blive afvist i eIndkomst hvis du ikke indberetter timer. Der kan ikke indberettes en løn kun med 0,00 i arbejdstimer. Der skal være mindst en anden løndel med som indeholder et beløb, for at lønnen kan gemmes. Genvej til stamoplysninger og feriepenge i lønindberetningenHvis du har brug for at se eller rette en medarbejders stamdata, eller skal anvise feriepenge til en medarbejder samtidigt med at du laver løn, kan du finde en genvej til både medarbejderens stamdata og feriepengeanvisning under de 3 prikker til højre for medarbejderens navn. Når du klikker på ret stamdata eller anvis feriepenge, åbner et nyt billede, så du nemt kan gå tilbage og fortsætte din indberetning, når du har lavet dine ændringer. Når du skal tilføje løndele til lønindberetningen, klikker du på tilføj løndele i bunden af venstre hjørne. Nu åbner der sig en menu i højre side, hvor du kan finde alle de løndele, du kan tilføje til din indberetning. Du kan klikke på løndelene for at læse mere om dem og hvordan de bruges. Udfyld værdien og klik på tilføj. Hvis løndelen og værdien skal tilføjes som fast, skal du markere gem som fast med flueben.
Du kan også bruge søgefeltet i toppen af menuen med løndelene, hvor du kan søge efter den løndel, du skal bruge. I eksemplet har vi søgt efter fri telefon, som altid er opdateret med gældende sats, så du blot skal tilføje den til lønindberetningen. Hvis du er i tvivl om hvilken løndel du skal bruge, kan du klikke på find den rigtige løndel øverst i højre hjørne. Så vil du blive sendt til vores lønbehandlingsoversigt, hvor du kan filtrere alle løndelene efter deres egenskaber, samt læse om, hvor den lander i eIndkomst og hvilke opsparinger og andre påvirkninger løndelen kan have. Når du har tilføjet og indberettet værdien i de relevante løndele, kan du i højre side af billedet se nøgletallene for lønnen. Nøgletallene vil ændre sig når du tilføjer eller fjerner løndele i indberetningen, så du hele tiden har et opdateret overblik over beregningerne.
Vil du se hvordan lønsedlen kommer til at se ud, kan du klikke på Vis lønseddel i bunden af højre side.
Når du indberetter lønnen, gemmes den løbende som en kladde. Du kan altså gemme lønindberetningen, selvom du ikke er færdig og uden at sende den til godkendelse.Hvis uheldet er ude og eksempelvis din computer løber tør for strøm eller internettet går ned, bliver din lønindberetning gemt automatisk, så dine indtastninger ikke går tabt. Du kan altid se lønindberetningens tilstand i toppen af billedet, hvor du også kan gemme din løn som kladde eller godkende den endelige version. Når lønindberetningen er gemt som kladde, vil den se sådan her ud næste gang du åbner lønoversigten. Klik på den for at fortsætte indberetningen.
Når du er færdig med at indtaste og lønnen er klar til behandling, klikker du på godkend løn.
Din lønindberetning er nu godkendt, og vil blive udbetalt til dine medarbejdere på den valgte udbetalingsdato.
Lønnen står nu som godkendt, næste gang du går ind i lønoversigten.
Status på lønindberetningenNår du har indberettet løn i DataLøn, vil lønnen blive opdateret med en status, så du kan se hvor langt lønnen er i processen.
Hvornår kan jeg se bilag, rapporter og lønsedler efter lønnen er kørt?Lønsedler og bilag vil være tilgængelige i Dokumenter og digitale postkasser hverdagen før lønnen er til disposition på medarbejderens konto. Vil du trække rapporter eller lave rettelser til lønnen via regulering, er det først muligt samme dag som lønnen er til disposition. Har du brug for at rette en løn, der allerede er indberettet, kan du nemt gøre det i lønoversigten. Klik på den løn, du ønsker at rette.
Herefter kommer du ind i lønindberetningen, hvor du skal klikke på knappen ret løn i højre side af billedet.
Du kan nu rette, tilføje, fjerne løndele eller tilføje medarbejdere til indberetningen ligesom du plejer.
Vær opmærksom på, at lønnen nu igen er gemt som en kladde, og skal godkendes på ny, når du har lavet dine rettelser. Du har mulighed for at kopiere en tidligere lønindberetning, til en ny løn. Det kan spare dig for en masse tid, hvis du alligevel skal udbetale den samme løn måneden efter.Du kopierer en løn ved at klikke på de 3 prikker i højre side, og derefter på kopier til ny løn.
Nu skal du tage stilling til hvilken lønperiode samt udbetalingsdato, den kopierede løn skal have.
Når du har valgt de rigtige datoer, klikker du på kopier til ny løn. Din løn er nu kopieret, og der udbetales to identiske lønninger for de valgte måneder. *Bemærk at løndel 0047 ikke kopieres, hvis den er en del af den lønindberetning som der kopieres fra, vil du få beskeden som vises i den orange kasse på billedet. Hvis medarbejderen, hvis løn du kopierer er oprettet med en automatisk løn, skal du være opmærksom på at den automatiske løn også bliver kopieret. Hvis den kopierede løn har samme dispositionsdag som autolønnen gør det ikke noget, men hvis den kopierede løn har dispositionsdag en anden dag end autolønnen, så vil der blive udbetalt løn på begge datoer. Du skal derfor være opmærksom på, om du får udbetalt dobbelt løn til medarbejderen. Får du brug for at lave en ekstra lønudbetaling i den samme lønperiode, kan du gøre det ved at klikke på ekstra løn.
Du kan eksempelvis lave en ekstra løn, hvis du skal udbetale bonus eller tillæg, som er uafhængige af medarbejderens normale løn. Den lønindberetning, der udbetales først, enten den normale eller den ekstra løn, bruger fradraget og beregner ATP. Der er nu indberettet to lønninger for samme periode, med to forskellige udbetalingsdatoer.
Hvis du kom for sent med lønnen, og derfor har brug for at indberette en løn for sidste lønperiode, kan du indberette en løn for en tidligere periode. Du kan også lave en tilføjelse til en allerede udbetalt løn, hvis du eksempelvis manglede at indberette overarbejdstimer eller andet på en tidligere udbetalt løn. Sådan gør du:Klik på ny løn, og vælg perioden, du ønsker at lave løn for. Du kan vælge alle tidligere perioder i indeværende kalenderår.
Når du har valgt perioden lønnen skal indberettes for, skal du vælge udbetalingsdatoen som lønnen skal udbetales på.
Klik på fortsæt, og du kan nu indberette og godkende lønnen som du plejer.
Har du allerede udbetalt lønnen til medarbejderne, men mangler blot indberetningen?Så kan du markere feltet "nettoløn allerede udbetalt". Så sørger vi for at indberette lønnen i den korrekte måned til eIndkomst, med disposition i den måned lønnen blev udbetalt til medarbejderen. Denne funktion kan kun laves en måned tilbage i tid, og forudsætter at lønnen var til rådighed på medarbejderens konto i den pågældende måned. Er dine medarbejdere forudlønnede?Så skal du være opmærksom på, at forudløn indberettes som bagudløn til eIndkomst, når du laver løn tilbage i tid på forudlønnede medarbejdere. Sådan indberetter du løn tilbage i tid, med dispositionsdato tilbage i tid:Når du indberetter en løn tilbage i tid, hvor dispositionsdatoen er i den tidligere måned, skal du være opmærksom på, at du skal have udbetalt nettolønnen til medarbejderen manuelt, da DataLøn ikke udbetaler nettoløn når denne funktion benyttes . Har du ikke manuelt udbetalt nettolønnen så medarbejderen havde den til rådighed i den forrige måned, kan du ikke benytte funktionen. Så anbefaler vi at du i stedet indberetter en almindelig løn tilbage i tid, hvor DataLøn indberetter for indeværende måned. Har du udbetalt for lidt nettoløn til medarbejderen anbefaler vi at resten af lønnen indberettes som en almindelig løn tilbage i tid, da lønnen ikke har været udbetalt i korrekt periode/indkomstår. Man kan kun benytte funktionen en lønperiode tilbage. Er du eksempelvis i januar måned, kan du kun indberette løn tilbage i tid, med disposition i december. Er det eksempelvis en 14-dags løn og du mangler at indberette løn for uge 10-11, kan du t.o.m. afleveringsfristen for uge 12-13 indberetette løn tilbage i tid, med disposition tilbage i tid for uge 10-11. Skal du indberette en løn for en periode længere tilbage henviser vi til funktionen “Løn tilbage i tid”. Sådan gør du:
DataLøn indberetter til eIndkomst, samt afregner til pension, Feriekonto/feriekasse, ATP og skat, det er kun nettoløn vi ikke udbetaler. Vær opmærksom på, at DataLøn afregner skat med næste måneds afregning og feriepenge og pension ved førstkommende lejlighed, derfor kan du opleve at modtage rentepåkrav når du laver løn med dispositionsdato tilbage i tid. Se en video her, om hvordan du gør. Du kan se om lønnen er overskredet i lønoversigten.
Du kan ændre perioden på lønnen, så den igen kan godkendes. Det gør du ved at klikke på lønnen og når du er inde i lønindberetningen, skal du trykke på handlinger og derefter ret lønperiode. Her skal du ændre lønperioden til korrekte periode og vælge den næst mulige udbetalingsdato. Når du har valgt de rigtige datoer, kan du klikke på gem. Du har nu ændret perioden, så du kan godkende den på ny og udbetale den på den valgte dato. Hvis du ønsker at slette en indberettet løn inden den bliver udbetalt, kan du gøre det i lønoversigten ved at klikke på de 3 prikker i højre side og klikke på slet.
Du kan se hvornår der sidst er indberettet eller lavet ændringer i lønnen, samt hvem der har lavet ændringerne. Du kan se ændringerne ved at klikke på handlinger i højre side af billedet. Nu kan du se hvilke ændringer der er lavet pr. medarbejder og hvornår.
Klik på medarbejderens navn for at se flere detaljer om indberetningen, såsom hvad der er ændret og hvem der har lavet ændringen. Hvis du ønsker en udskrift af lønindberetningen, skal du klikke på handlinger og udskriv.
Herefter kan du vælge om du ønsker en udskrift af lønseddel kladderne (Vis lønseddel), en udskrift pr. medarbejder eller pr. løndel.
Når du har valgt hvilke udskrifter du vil have, kan du vælge at gemme dem som en PDF, eller blot at få det vist i en ny fane. Hvis du ønsker at printe lønseddel kladderne (Vis lønseddel), skal du vælge gem som PDF og printe den derefter. En lønseddel kan blive negativ, hvis der bliver trukket mere fra end det beløb, lønnen udgør. Når bruttobeløbet indtastes i eksempelvis løndel 02, trækkes først medarbejderens andel af ATP og pension, og herefter trækkes AM-bidrag og A-skat. Hvis der er indsat et højere a-conto beløb i for eksempel løndel '08 fradrag efter skat', end hvad nettobeløbet udgør, vil lønsedlen gå i negativ, og det vil stå på lønsedlen med teksten 'dækning af negativ saldo'. DataLøn kan ikke trække beløb på medarbejderens konto, og det betyder, at medarbejderen skylder sin arbejdsgiver det beløb, som står på lønsedlen. Beløbet kan blot trækkes fra i den næste lønudbetaling i for eksempel løndel '09 udbetalt a-conto', eller du kan bede din medarbejder om at overføre beløbet til jeres driftskonto. |

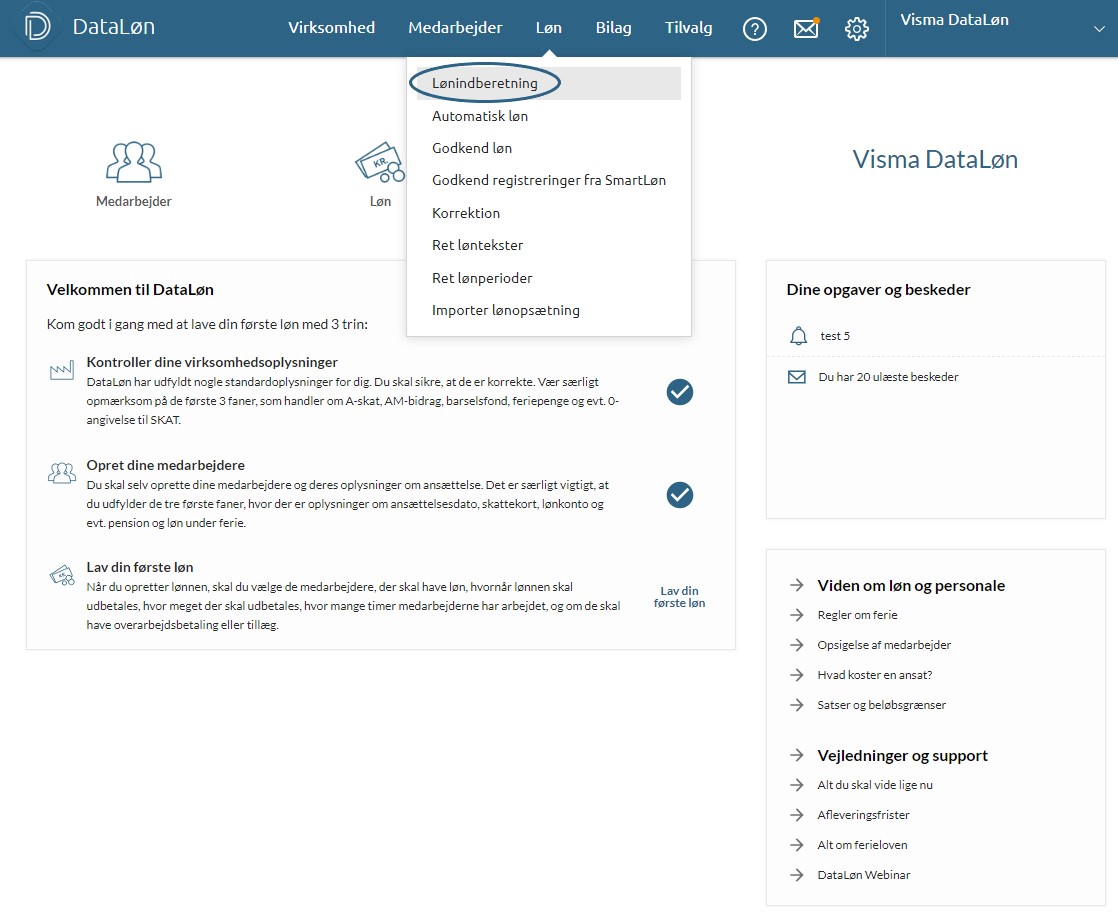
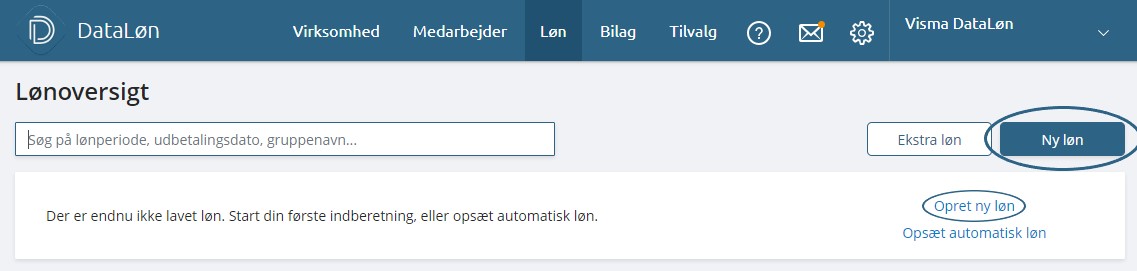
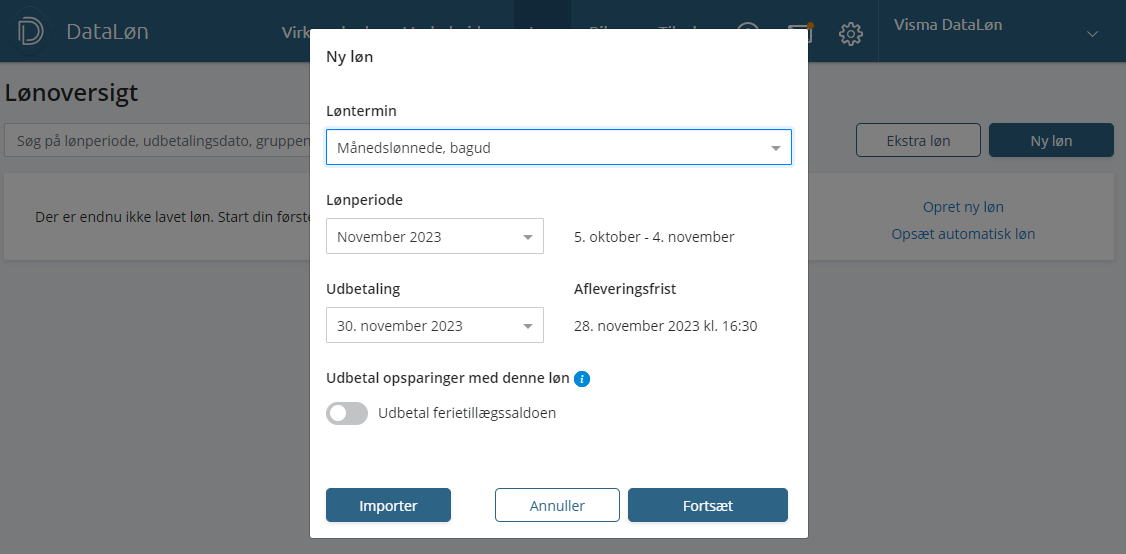
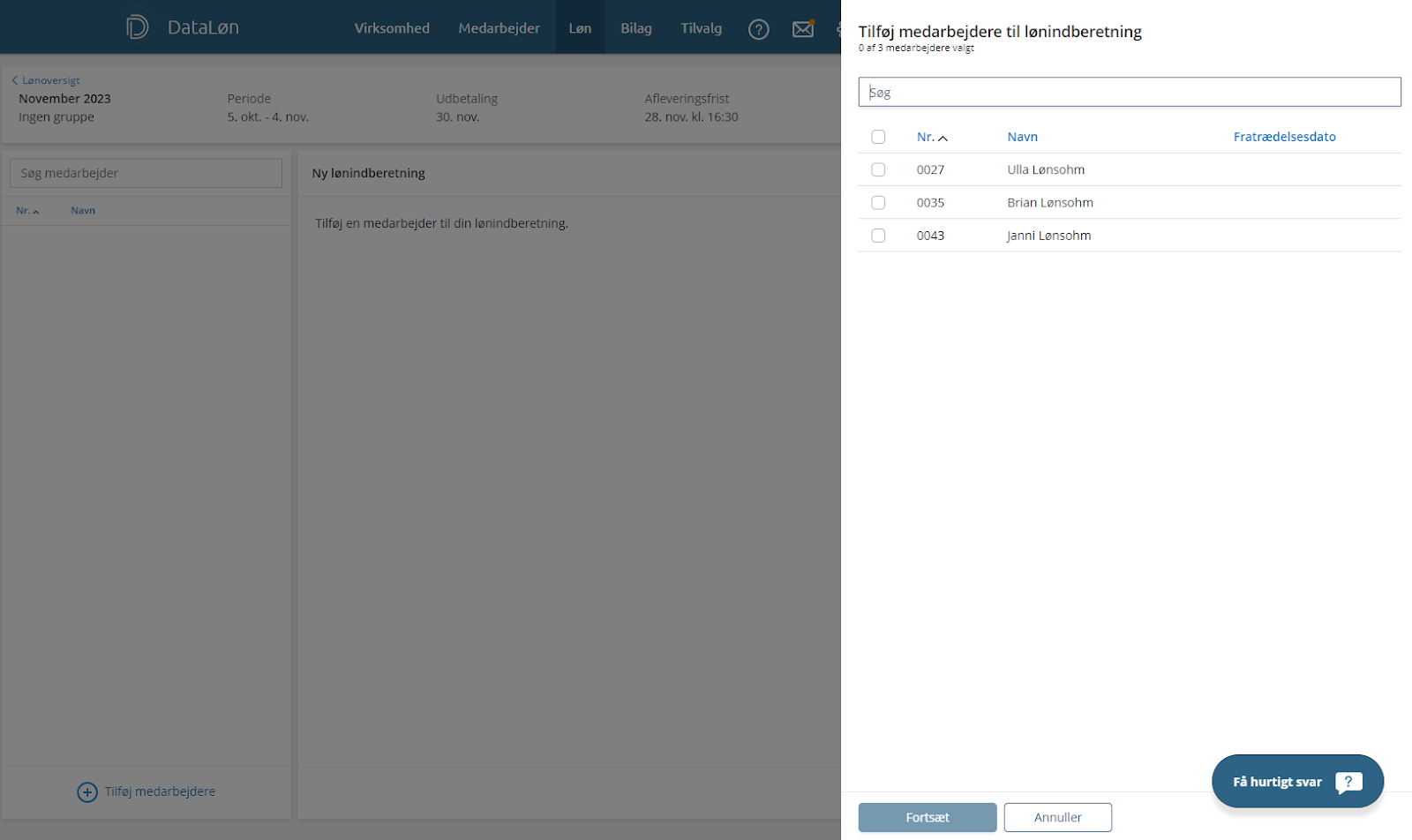
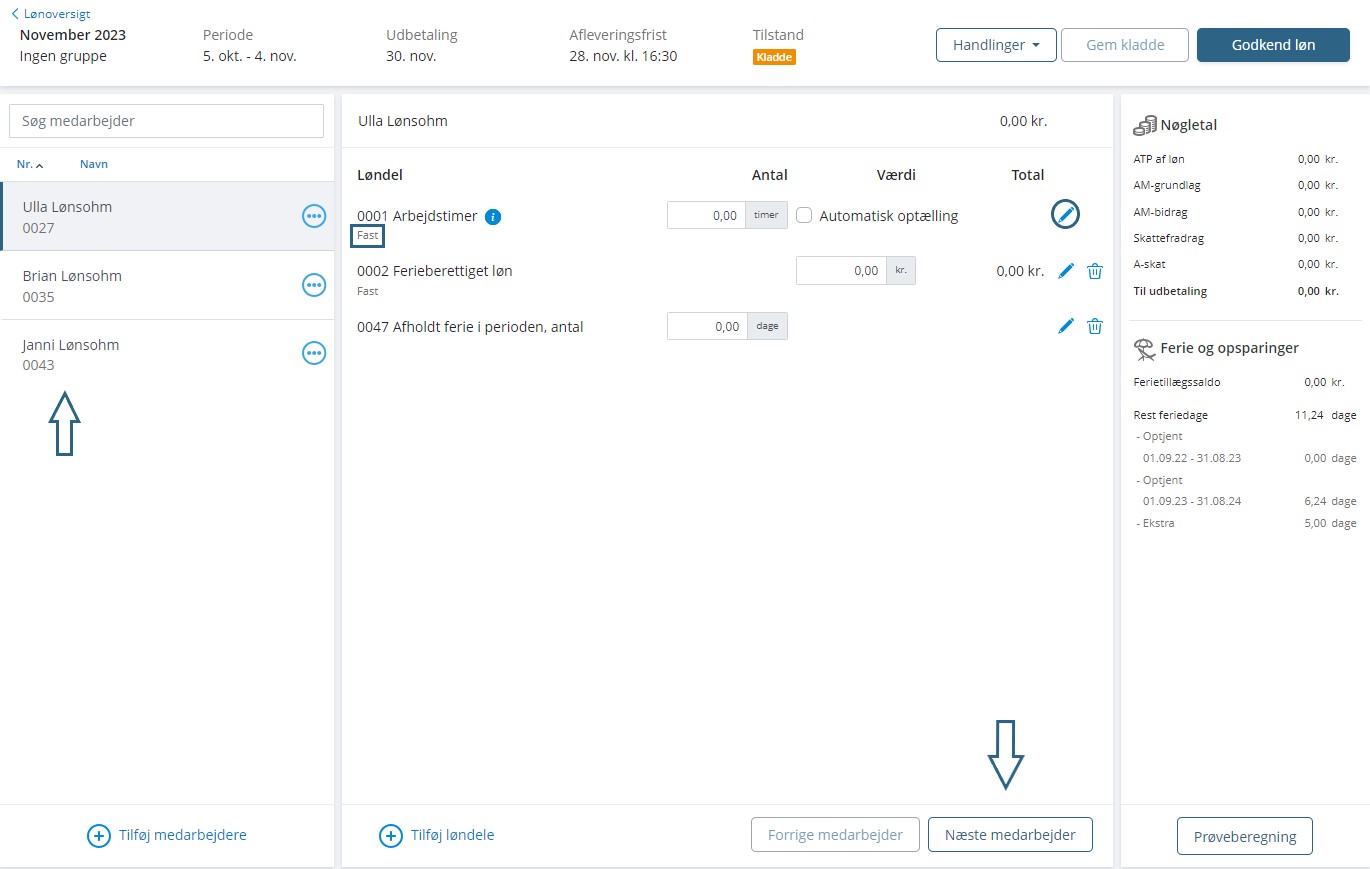
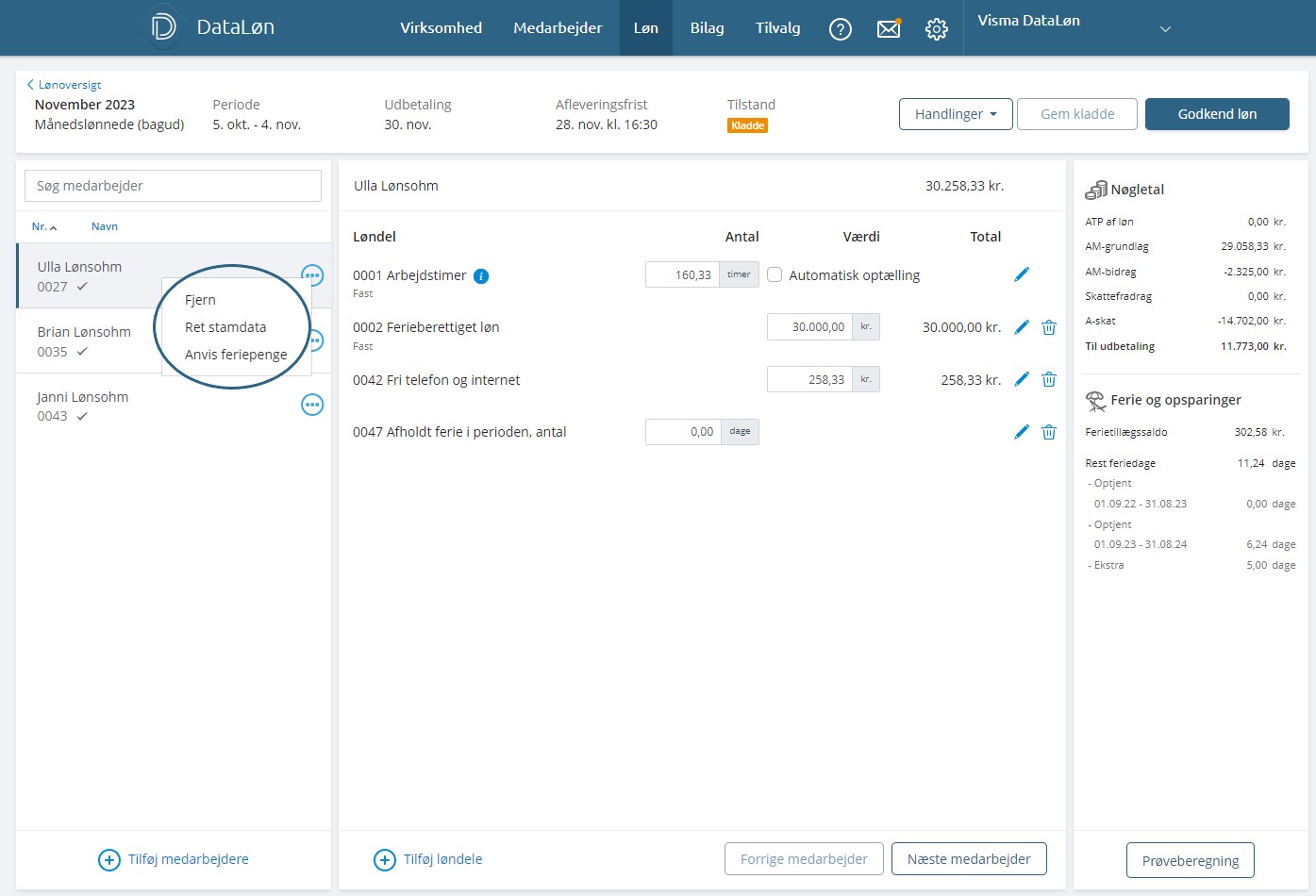
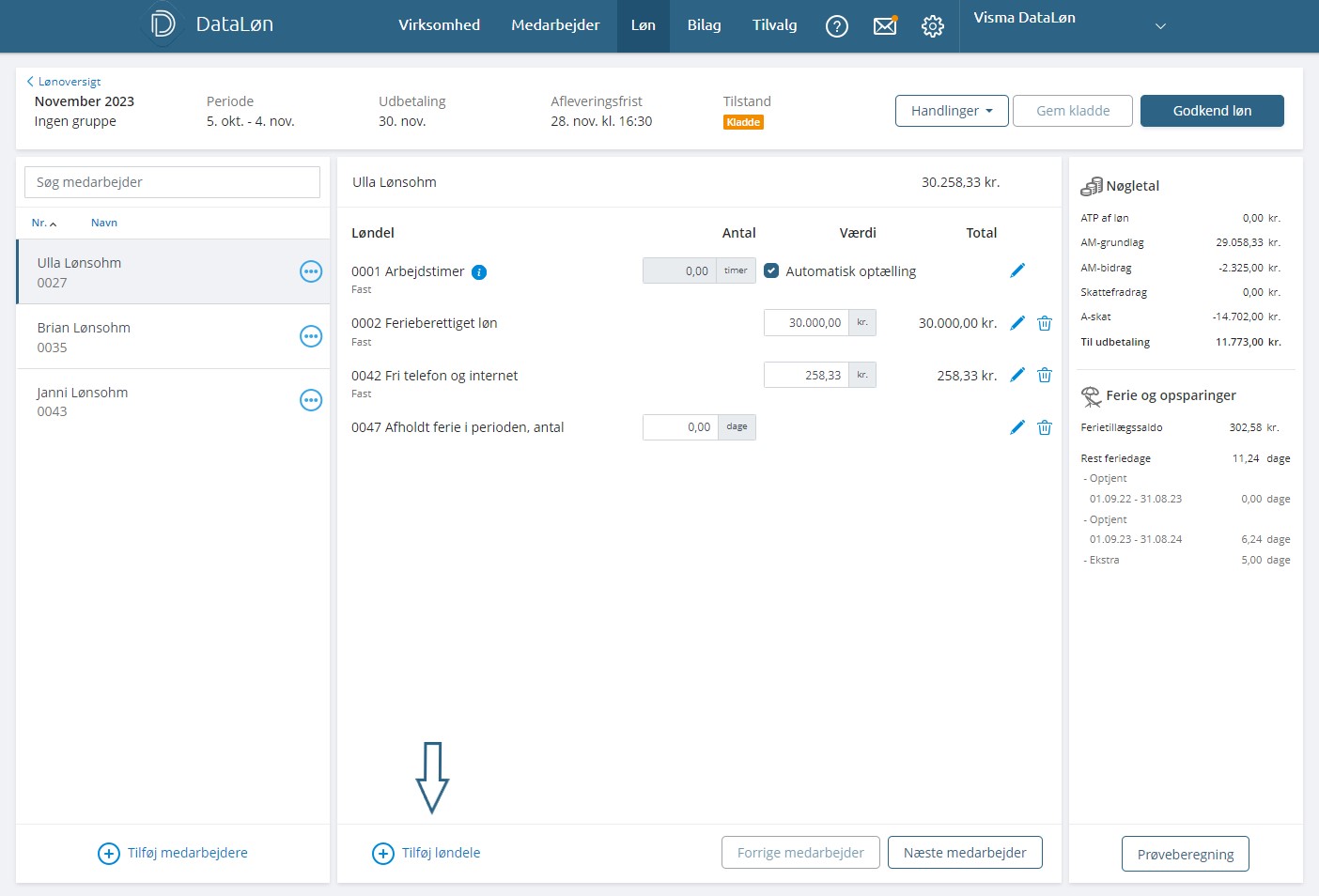
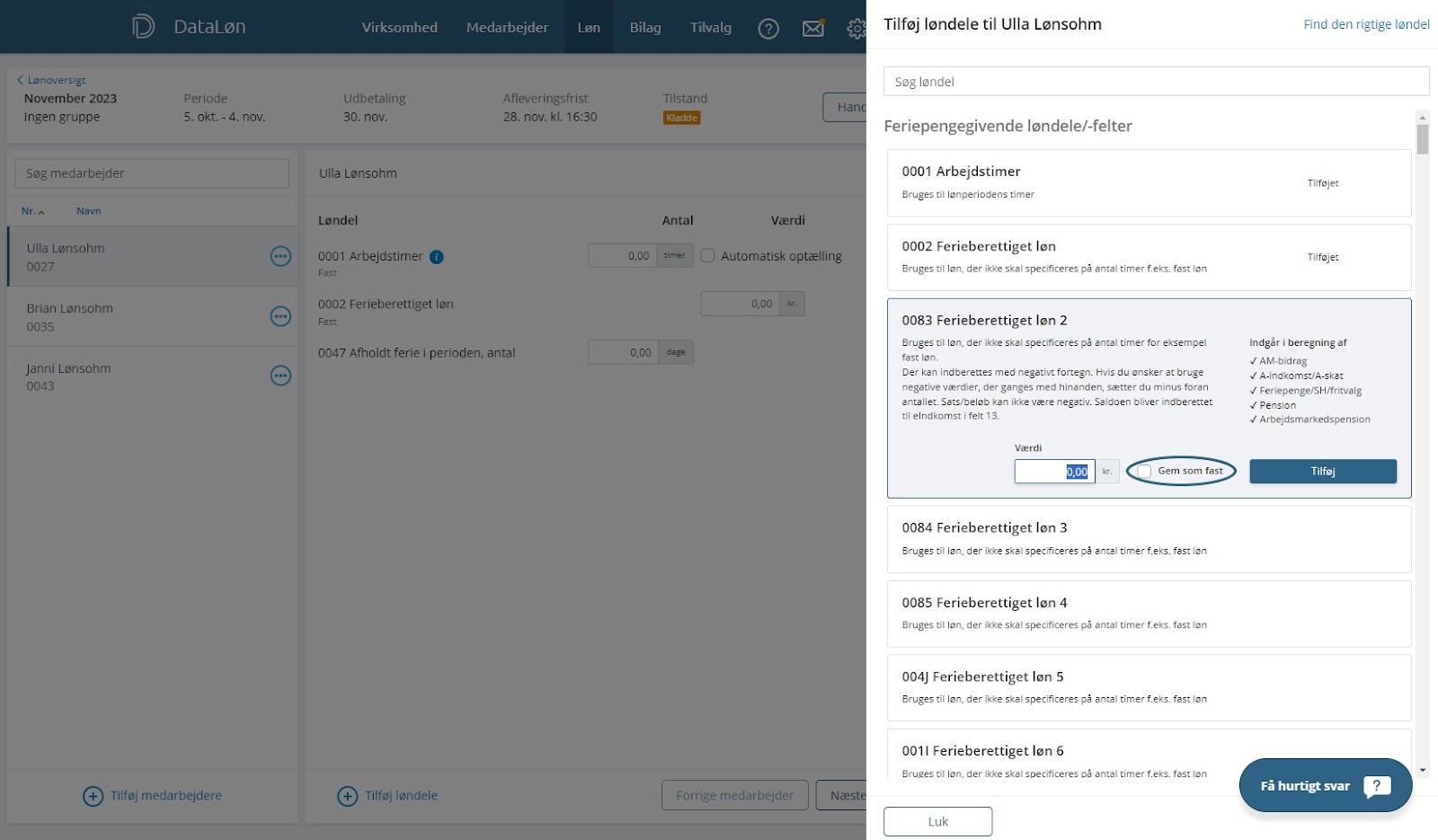
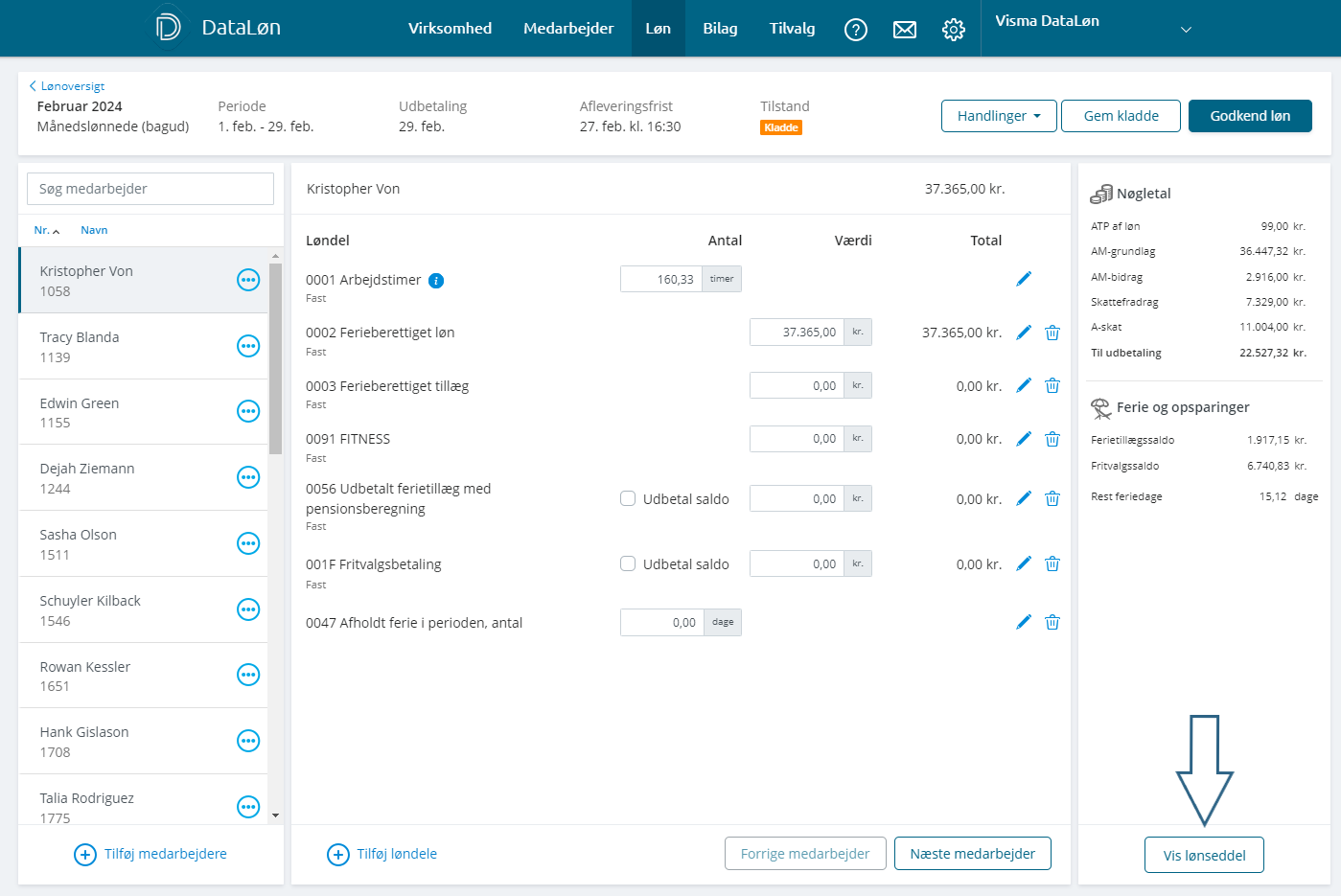
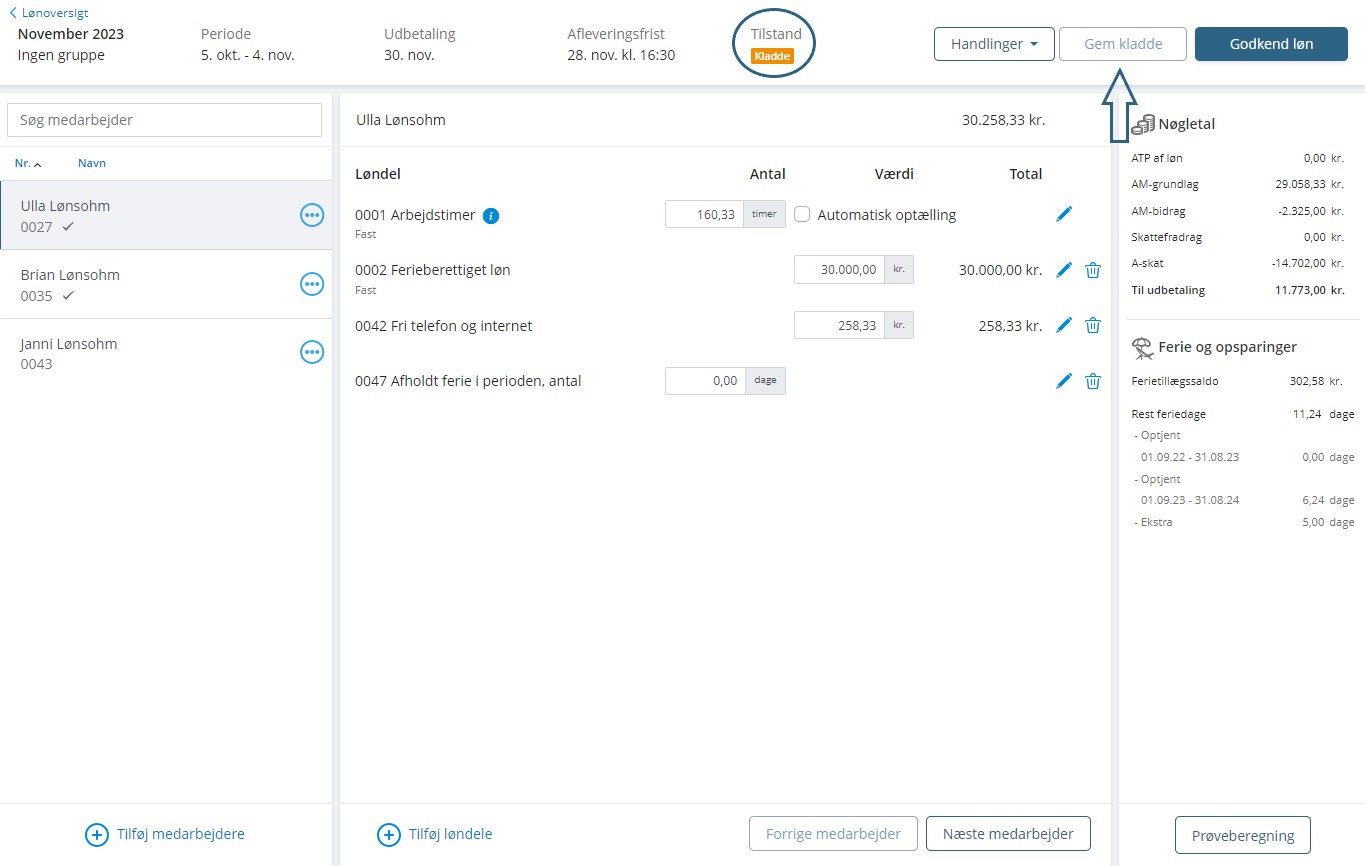

 Lønnen er godkendt og vil blive udbetalt på den valgte dispositionsdato. Du kan rette lønnen frem til afleveringsfristen, og hvis vi eksempelvis modtager et nyt skattekort på medarbejderen i mellemtiden, vil dette også afspejle sig i lønindberetningen.
Lønnen er godkendt og vil blive udbetalt på den valgte dispositionsdato. Du kan rette lønnen frem til afleveringsfristen, og hvis vi eksempelvis modtager et nyt skattekort på medarbejderen i mellemtiden, vil dette også afspejle sig i lønindberetningen. Lønnen er indberettet og lagt til godkendelse. Lønnen skal godkendes af en bruger med godkender-rettigheder inden afleveringsfristen - ellers bliver den ikke udbetalt.
Lønnen er indberettet og lagt til godkendelse. Lønnen skal godkendes af en bruger med godkender-rettigheder inden afleveringsfristen - ellers bliver den ikke udbetalt.  Lønnen er afvist af en bruger med godkender-rettigheder. Lønnen kan slettes eller rettes og sendes til godkendelse på ny. Lønnen vil ikke blive udbetalt.
Lønnen er afvist af en bruger med godkender-rettigheder. Lønnen kan slettes eller rettes og sendes til godkendelse på ny. Lønnen vil ikke blive udbetalt.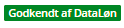 Lønnen er godkendt af en af DataLøns lønkonsulenter efter aftale med jer. Lønnen vil blive udbetalt på den valgte udbetalingsdato.
Lønnen er godkendt af en af DataLøns lønkonsulenter efter aftale med jer. Lønnen vil blive udbetalt på den valgte udbetalingsdato.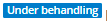
 Lønnen er gennemført og udbetalt til medarbejderne.
Lønnen er gennemført og udbetalt til medarbejderne.